Q : I want to have a custom domain for my blogspot blog. So, i decided to purchase a domain at GoDaddy.Com, but i dont know how to setup or configure it. Can you guide me how to configure it?
A: Galing to sa Help Section mismo ng Godaddy, in-edit ko lang base sa experience ko…
1.To Park Your Domain Name
Log in to your Account Manager.
Next to Domains, click Launch.
Select the domain name you want to use with your Blogger account, and then from the Nameservers, select Set Nameservers.
Select I want to park my domains.
Click OK.
Click OK again.
2.To Edit Your CNAME Record
Log in to your Account Manager.
Next to Domains, click Launch.
From the Tools menu, select DNS Manager. The DNS Dashboard displays.
For the domain name you want to use with your Blogger account, click Edit Zone. The Zone File Editor displays.
In the CNAME (Alias) section, click the www record.
In the Points To field, type ghs.google.com.
Click Save Zone File, and then click OK.
3.Add A Records
Host – Points To
@ – 216.239.32.21
@ – 216.239.34.21
@ – 216.239.36.21
@ – 216.239.38.21
4.To Forward Your Domain Name
Go to support.google.com.
Click Host my blog on a URL that I already own.
Follow the listed instructions.
5.To Configure Your Blogger Account
Log in to your Blogger account.
From the Settings tab, select Publishing.
Click Custom Domain.
In the Buy a domain for your blog section, click Switch to advanced settings.
In the Your Domain field, enter your domain name. For example, enter https://askpinoybloggers.com.
To specify another location in which to look for files, in the Use a missing files host? section, select Yes and enter the path. If not, select No.
In the Word Verification field, enter the characters as they display in the image above the field.
Click Save Settings.
Tapos wait mo na lang na magpropogate sa lahat ng server para maging active na new domain mo…ilang oras lang yan

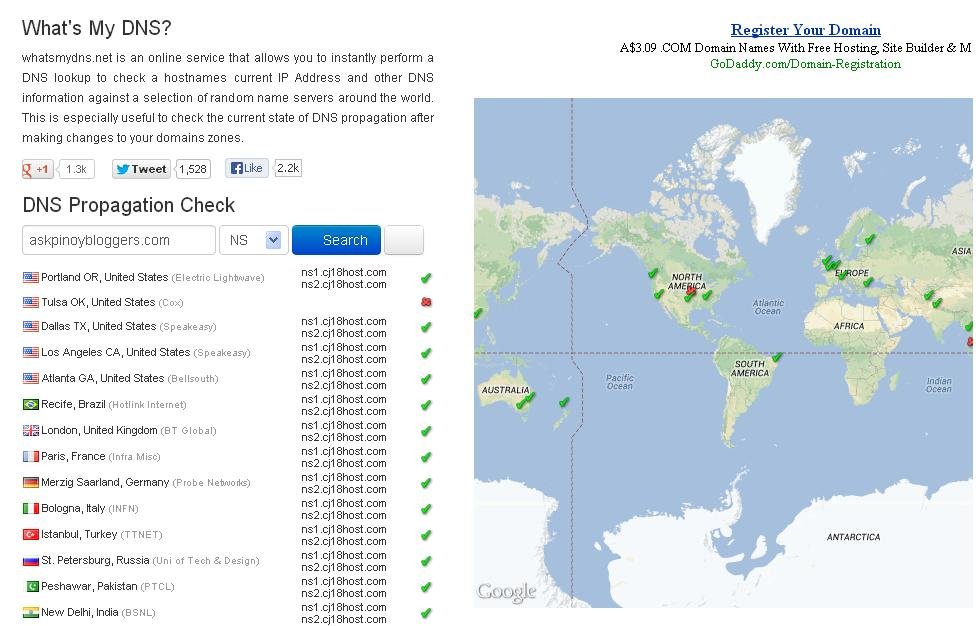
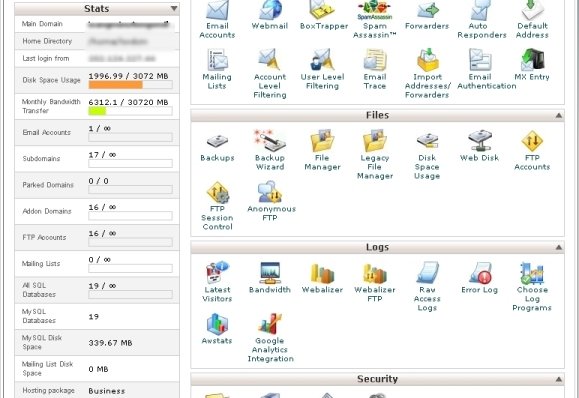
Hi,
I have my domain name on Go daddy, pero yung time na magbi-build ako ng website sa blogger ay hindi walang yung “publishing tab?” paano po kaya yon?
Thanks in advance.
very Very Thanks Bro
San dun ung publishing tab. Pg ng post kc ako ng bgong topic may publish tab dun db.. Magkanu ung monthly sa godaddy?